آموزش هاکامپیوترو ویندوز
چطور بازیها را روی لپتاپ بهتر اجرا کنیم؟

درست است که گرانترین لپتاپهای گیمینگ هم نمیتوانند عملکردی مشابه یک دسکتاپ با قیمت مشابه داشته باشند، اما دلیل نمیشود که نتوانید با آنها از جدیدترین بازیها لذت ببرید. بلکه صرفا فشار اندکی بیشتری روی شانههایتان قرار میگیرد تا مطمئن باشید لپتاپ برای بازی کردن بهینه شده است.
با کامپیوترهای رومیزی، همواره امکان ارتقای سختافزار وجود دارد. کاربران لپتاپ میدانند که نهایتا میتوانند رم و هارد درایو خود را تغییر دهند. پس الان تکلیف چیست؟ چگونه میتوانیم راندمان فنی لپتاپمان را بهبود ببخشیم؟
در این سری راهنمای ویجیاتو، ۱۰ راه به شما معرفی خواهیم کرد که به بهینهسازی لپتاپتان برای گیمینگ کمک خواهد کرد.
۱. لپتاپتان را تمیز نگه دارید
قبل از هر چیزی، اگر به دنبال عملکرد فنی بهتر هستید، باید کمی هم به لپتاپتان برسید. گرد و خاک دشمن راندمان هستند و با ایجاد مزاحمت برای جریان هوا، باعث داغ شدن کامپیوتر میشوند. وقتی هم که کامپیوتر داغ شود، CPU و کارت گرافیک و سایر اجزا هم کندتر خواهند شد. البته میدانیم که تمیزکردن داخل لپتاپ اصلا کار سادهای نیست (و خود سوژهای برای یک مطلب دیگر است) و باز کردنش هم حداقل کاری که انجام میدهد لغو گارانتی است. اما سادهتر از آن، تمیز کردن کیبورد و مانیتور است. این دو مورد مسلما تاثیری روی راندمان فنی ندارند، اما کلا عادت داشته باشید کامپیوترتان را تمیز نگه دارید.
۲. درایورهای لپتاپ را به روزرسانی کنید
فرقی ندارد سیستم عامل کامپیوترتان ویندوز باشد، یا مک و یا لینوکس؛ در هر صورت همه آنها بر اساس یک نوع سختافزار و معماری طراحی شدهاند. پس هر سیستم عاملی که دارید، درایورهای لپتاپ را به روز نگه دارید. این کار معمولا پروسه بسیار سادهای دارد و اکثر مواقع هم توسط خود سیستم عامل انجام میشود.
اما درایورهای گرافیک داستان کمی متفاوتی دارند. اگر گرافیک لپتاپتان Intel است، خود سیستم عامل آن را به روزرسانی خواهد کرد و شما نقشی در آن نخواهید داشت. اما برای گرافیکهای AMD و NVIDIA باید درایورها را خودتان آپدیت کنید. یادتان نرود که درایور صدا یا کنترلرتان را نیز به روز نگه دارید.
۳. آخرین نسخه DirectX را نصب کنید
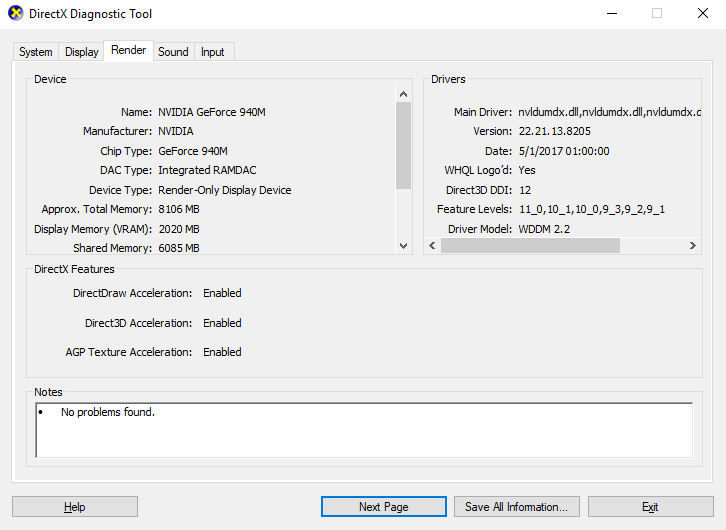
به عنوان مجموعهای از ابزارهای نرمافزاری دیگر که نقش مستقیم در گرافیک بازیها دارند، DirectX برای گیمینگ روی ویندوز واجب است. چندین نسخه از DirectX طی سالهای گذشته منتشر شده است. آخرین نسخه آن DirectX 12 است که از سال ۲۰۱۵ روی تمام کامپیوترهای ویندوز 10 به طور خودکار نصب شده است.
برای چک کردن ورژن کنونی، Win + R را فشار دهید تا منوی Run را باز کنید و سپس dxdiag را تایپ کنید. صبر کنید DXDIAG یا DirectX Diagnostic Tool بارگذاری شود، و سپس تب Render را باز کنید. اینجا میتوانید اطلاعات کارت گرافیک خود را مشاهده کنید. در بخش Drivers، به دنبال Direct3D DDI بگردید. شماره آن بر اساس آخرین نسخه DirectX خواهد بود. در تب Sound هم میتوانید درایور صدای خود را چک کنید.
۴. کارت گرافیک لپتاپ را اورکلاک کنید
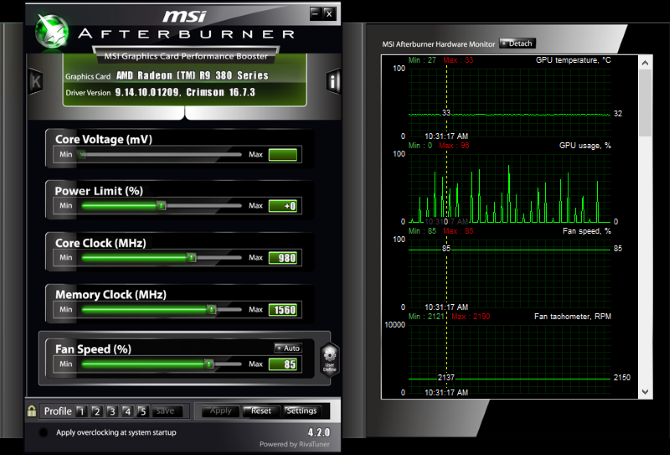
اورکلاک کردن میتواند برای تازهکارها کمی خطرناک باشد، اما کلا میتواند راندمان کارت گرافیک را بالا ببرد. مشکل اصلی اورکلاکینگ، مخصوصا در لپتاپها، افزایش دما و مصرف برق است. باید تنظیمات پاور کامپیوتر را تنظیم و مدیریت کنید، و همچنین مطمئن شوید که فنهای لپتاپ تمیز هستند. وگرنه لپتاپها طوری طراحی شدهاند که به محض بالا رفتن دما از یک حدی به بعد، اتوماتیک خاموش شوند.
۵. مصرف پاور لپتاپتان را تنظیم کنید
کمتر دستگاهی وجود دارد که میتواند بدون مدیریت پاور صحیح، از عهده راندمان بالا برآید. این مسئله در لپتاپها خیلی هم بزرگتر است، چرا که آنها قرار نیست دائما به یک منبع پاور دائمی وصل باشند.
ویندوز امکانات نسبتا خوبی برایتان فراهم میکند، اما کلا برای یک تجربه گیمینگ خوب بهتر است لپتاپتان را به برق وصل کنید.
وقتی این کار را کردید، وقتش میرسد که کمی تنظیمات را جابجا کنید. در ویندوز 10، Settings > System > Power and Sleep > Additional Power Settings را باز کنید و گزینه High Performance را انتخاب کنید. همچنین میتوانید وارد Change Plan Settings > Change Advanced Power Settings شوید تا مطمئن شوید قبلا چیزی را عوض نکرده باشید.
۶. حالت بازی ویندوز 10 را فعال کنید

این نکته به درد همه میخورد. ویندوز 10 مجهز به یک اپلیکشن Xbox است که شامل ویژگیهایی همچون ضبط صفحه، استریم کردن، و حالت بازی (Game Mode) میشود.
Win + G را فشار دهید تا پنل ایکس باکس پدیدار شود. اگر لازم شد، باکس Yes, this is a game را تیک بزنید. در پنل، گزینه حالت بازی را در سمت راست پیدا کنید. وقتی آن را فعال کنید، ویندوز هنگام بازی کردن تمام اولویتش را به آن بازی اختصاص خواهد داد. بدین معنی که ممکن است برخی از تسکهای پشت پرده برای بازیتان متوقف شوند.
۷. برنامههای دیگر را ببندید
ما برای بسیاری از این نکات، فرض را روی این گذاشتهایم که سیستم عاملتان ویندوز 10 است. در صورتی که ویندوز قدیمیتری دارید، مطمئن باشید قبل از بازی کردن تمام برنامههایتان بسته شده باشند.
وقتی این کار را کردید، System Tray را چک کنید. اینجا لیستی از تمام برنامههایی که در پشت صحنه اجرا میشوند را خواهید دید. تمام برنامههایی که نیاز ندارید را با کلیک راست کردن ببندید. البته برنامههای ضروری همچون مدیریت کارت گرافیک یا مثلا دیسکورد را باز نگه دارید.
۸. سرعت اینترنت خود را چک کنید
اگر مشغول یک بازی آفلاین بودید که هیچ، اما اگر آنلاین هستید مسلما باید به یک نکته دیگر هم توجه کنید: سرعت اینترنتتان.
لگ معمولا عامل اصلی مشکلات هنگام بازی کردن آنلاین است. این هم میتواند به خاطر مشکلات اینترنت خودتان باشد (در واقع همه ما ایرانیها)، و هم به خاطر یک اتصال کند بین لپتاپ و مودم. چک کنید که درایورهای شبکه آپدیت شده باشند – که معمولا هم به لطف آپدیتهای سیستم عامل هستند. اگر بعد از آپدیت بودن هم مشکل برطرف نشد، با سیم به اینترنت وصل شوید.
۹. به روزرسانیهای خودکار را مدیریت کنید
آپدیتهای اتوماتیک میتوانند خیلی اعصاب خردکن باشند. برای مثال، ویندوز یک عادت زشت دارد و بدون این که به شما خبر بدهد، پشت صحنه برای خودش آپدیت دانلود میکند. متاسفانه هم نمیتوانید آپدیتهای ویندوز را به طور دائمی متوقف کنید. پس سه راه برایتان باقی خواهند ماند:
- کامپیوترتان را آفلاین نگه دارید.
- آپدیتها را در اولین فرصت ممکن نصب کنید.
- از آپدیت May 2019 (ورژن 1903) به بعد، میتوانید آپدیتها را برای ۳۵ روز متوقف کنید.
از آن جایی هم که آفلاین نگه داشتن دائمی کامپیوتر راه چندان منطقیای نیست، بهتر است تن به حرف زور بدهید و آپدیتها را نصب کنید.
برنامههایی مانند استیم هم به صورت خودکار به روزرسانی میشوند – حالا چه خود برنامه، چه یک بازی. اگر نمیخواهید در حین بازی کردن استیم شروع به دانلود کند، وارد Steam > Settings شوید. در تب Downloads، تیک باکس Allow Downloads During Gameplay را خالی کنید. OK را بزنید تا تغییرتان اعمال شود.
همچنین میتوانید قوانین آپدیت شدن را برای هر بازی تنظیم کنید. در منوی استیم، روی بازی مد نظر کلیک راست کنید، وارد Properties > Updates شوید، و آپشنهای دانلود اتوماتیک و پشت صحنه را چک کنید.
۱۰. تنظیمات کارت گرافیک را بررسی کنید
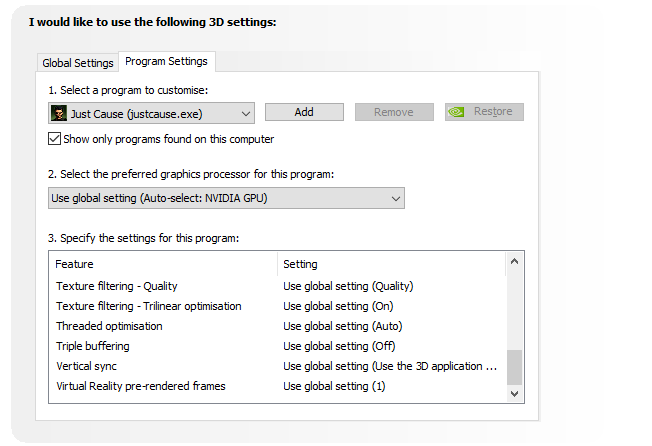
در نهایت، میتوانید برای بازیهای مد نظر خود، تنظیمات خود کارت گرافیک را تغییر دهید. مثلا در کنترل پنل NVIDIA، میتوانید تنظیماتی همچون بافتها و سایهها را برای خود عوض کنید (امکان انجام این کار در داخل اکثر بازیها نیز وجود خواهد داشت). یکی از مواردی که باید به آن دقت کنید، حافظه گرافیک یا VRAM خواهد بود. تنظیماتی همچون بافتها (Textures) مستقیما به حافظه گرافیک وابستهاند، پس آن را برای راندمان بالاتر پایین بیاورید.
یادتان باشد که هم میتوانید برای کل بازیها این تغییرات را اعمال کنید، و هم برای هر بازی به صورت جدا. پیشنهاد میکنیم که هر بازی را برای خودش تنظیم کنید.
منبع: MakeUseOf






